How to setup a VPN on Fire TV Stick Without Root
Setting up a Fire TV Stick VPN requires you to configure the service directly in the router. There are two steps involved in setting up a PureVPN on Amazon Fire TV and Fire TV Stick. The following guide has been created in association with PureVPN, follow these steps and setup Fire TV Stick VPN:
Step # 1 – Change your Amazon account location to US
• After logging in your Amazon account, Click on ” Your Account” tab

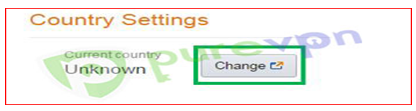
- Now click on “Manage your Content and Devices”
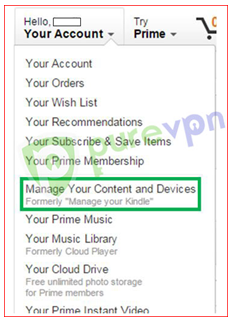
- Click on settings tab and then go to ” Country Settings” and select country to United States

- Mention your US address and details or you can provide a dummy address as well
Step # 2 – Setup Fire TV Stick VPN on Router
To setup your Fire TV Stick VPN in the router follow our step by step guide:
- Open your web browser >Type in the gateway address to your router (usually 192.168.XX.XX)
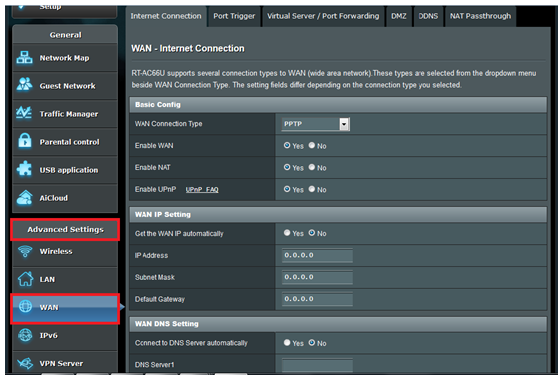
- Depending on your router UI, choose “Settings” or “Advanced Settings” > WAN
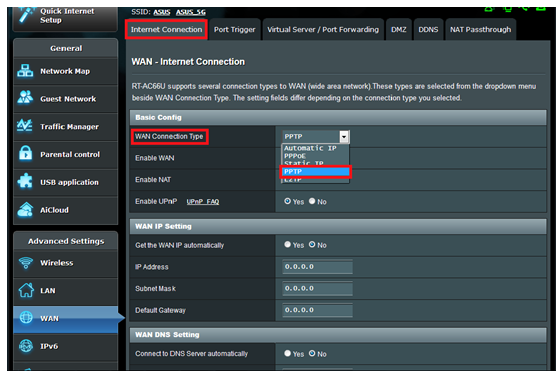
- Choose “PPTP” in connection type or protocol
- Leave other settings unchanged, including the “Get IP Automatically” option
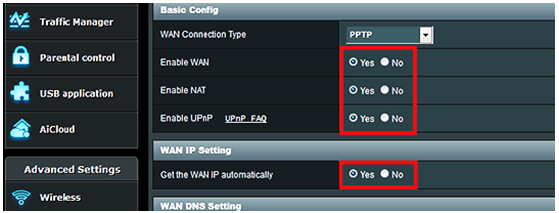
- Move on to WAN DNS (Ask provider for SmartDNS settings), these will router your traffic through the Fire TV Stick VPN DNS rather than Google DNS
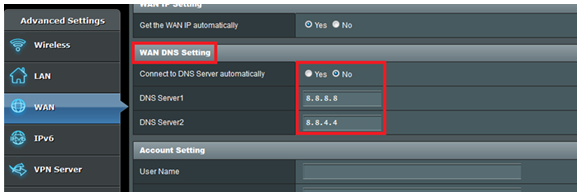
- Next, enter the Username & Password sent to you by the VPN provider upon registration
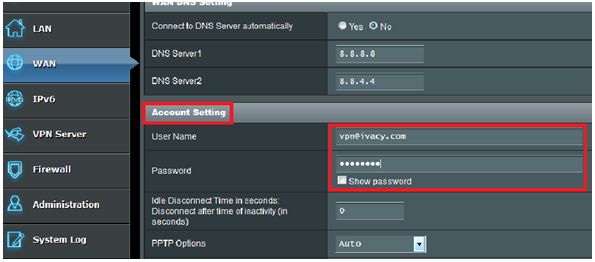
- Leaving other settings unchanged, move to the box that says “Server Address or Name” and enter the VPN server address for USA (your VPN service can provide you these details)
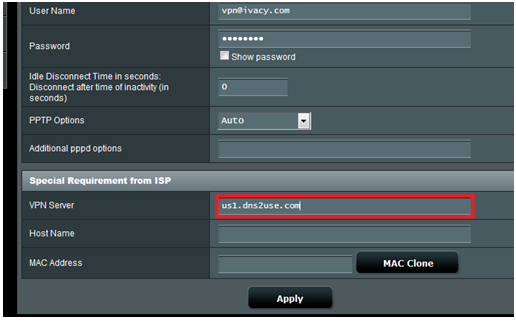
- Click “Apply” or “Save” whichever is used, then restart your router. When the router restarts your traffic will now be passing through then US based VPN server.
Content Source: https://www.bestvpnprovider.com/fire-tv-stick-vpn/
No comments:
Post a Comment